|
윈도우10 기본 앱인 사진뷰어를 사용해서 사진 편집하는 방법 |
|
환경: windows 10 |
윈도우10 에는 기본 사진 편집 앱이 설치되어 있습니다. 이미지를 볼 수 있는 뷰어 역할뿐만 필터, 색, 자동 보정, 효과 등 다양한 기능들이 탐재되어 있습니다. 요즘 사진 편집 유틸들이 가지고 있는 거의 모든 기능들이 있으므로 별도로 다운 받아 설치하지 않아도 됩니다. 그리고 윈도우가 패치 될 때 사진 앱도 업그레이드 됩니다. 그래서 다시 포스팅을 작성하게 되었습니다. 오늘은 사진 앱의 주요 기능에 대한 소개만 하겠습니다.
▼ 윈도우10 사진 앱을 실행하기 위해서 검색 창에 “사진” 을 입력합니다. 또는 연결 프로그램에서 “사진” 을 선택해도 실행이 가능합니다.
▼ 사진 앱을 선택해서 실행 했다면 편집할 이미지를 추가해야겠죠. 라이브러리에 있는 사진 폴더는 기본적으로 추가되어 있기 때문에 인식을 하지만 별도의 폴더에서 관리하고 있다면 위치를 추가해 줘야 합니다. [폴더] 탭 > [보려는 위치] 선택 메뉴를 선택합니다.
▼ 기본으로 추가되어 있는 폴더는 OneDrive 와 라이브러리 이미지 폴더 입니다. [폴더 추가] 버튼을 눌러 사진이 있는 폴더를 추가합니다.
▼ 폴더를 추가하고 [컬렉션] 탭으로 가서 새로 고침 버튼을 누르면 추가한 폴더에 이미지를 가져와서 표시해 줍니다.
▼ 사진을 추가하게 되면 화면 상단에 편집 아이콘들이 나타납니다. 그 중 마법 지팡이처럼 생긴 [보정] 아이콘을 클릭합니다. 그럼 최적의 상태로 사진을 보정해 줍니다.
▼ 자동 보정이 아닌 사용자가 원하는 대로 수정하는 방법에 대해 알아 보겠습니다. 상단에 편집 메뉴를 클릭합니다. [편집]에는 [보정]과 [자르기 및 회전] 기능이 들어가 있습니다. 먼저 [자르기 및 회전] 버튼을 눌러 줍니다.
▼ 그럼 화면에 영역을 나타내는 사각형 박스가 그려 집니다. 각 꼭지점에 원을 끌어서 자를 영역을 설정한 후 화면 상단에 있는 체크를 클릭하면 사각형 내부만 남기고 나머지는 제거됩니다. 이곳에서는 자르기 뿐만 아니라 회전과 가로 세로 비율로 사진 크기를 조절할 수도 있습니다.
▼ 다음은 편집의 보정 기능입니다. [자동 보정]과 [조정] 탭으로 나눠 지는데, [자동 보정]에는 여러 필터들을 제공해 주고 클릭 한번으로 사진을 수정할 수 있도록 했습니다.
▼ 자동 보정에서 마음에 드는 필터가 없다면 직접 [조정] 탭으로 가서 사진을 보정할 수 있습니다. 이곳에는 필터 조합 요소인 조명, 색, 따뜻함, 명확도 등의 옵션이 들어가 있습니다.
▼ 사진 편집에서 많이 사용하는 기능 중 하나는 사진 회전 입니다. 편집으로 들어가지 않아도 메인에 [회전] 버튼이 나와 있습니다.
출처: https://mainia.tistory.com/3971?category=601743 [녹두장군 - 상상을 현실로]










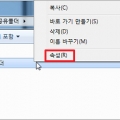 윈도우10 에서 윈도우7 컴퓨터 폴더 공유해서 자료 옮기는 방법
윈도우10 에서 윈도우7 컴퓨터 폴더 공유해서 자료 옮기는 방법
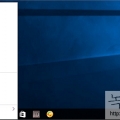 윈도우10 제어판 찾는 여러가지 방법
윈도우10 제어판 찾는 여러가지 방법