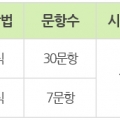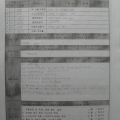프리미어 타이틀러 견본 한글로 변경하여 귀찮은 자막작업 쉽게 하자.
따라하기
1. 내문서 > adobe > Premiere Pro > 5.0 > Styles를 차례로 찾습니다. 찾으면 우측 창에 workingset.prsl 파일이 보입니다.
2. 이제부터 우측창에 보이는 파일을 만들어 넣는 작업을 합니다. 이 작업은 기술보다는 몸으로 희생? 해야 하는 작업임으로 지루하더라고 꾹~ 참고 해야 합니다.
프리미어 상단 메뉴에서 Edit > Preference > Titler를 그림과 같이 찾아서 클릭합니다.
대화상자 설정창에서 우측에 위쪽에는 ‘A가’ 아래쪽에는 ‘Aa가나’라고 입력합니다.
위의 2자가는 타이틀 견본에 나타나며 아래 4자는 폰트에서 서체를 선정할 때 나타납니다.
영문과 한글을 혼용해서 사용하면 한글을 사용할 때 영문이 모두 X로 나오는 문제를 일부 해결할 수 있습니다. 영문만 선택하면 서체선정에 뒤에 빈 공간이 2자가 나옵니다. 하지만 X 가 모두 나오는 것 보단 덜 답답합니다.
영문에는 여러 가지 서체를 적용했지만 한글은 폰트의 저작권 문제로 한 종류로 만들 수밖에 없습니다. 여기서는 프리미어에 제공되는 Adobe Gothic Std 한글 서체로 만듭니다.
일단 한글로 자막을 입력할 때 x표가 나오지 않는 것이 목표이기 때문입니다.
번거롭지만 다른 서체를 사용할 경우에는 폰트를 지정하면 됩니다.
3. 타이틀 제작 화면으로 이동하여 한글을 입력합니다. XXXX라고 입력되면 서체를 한글로 선택합니다.
이때 여기저기 사용하기를 원하면 서체가 어느 곳에든 있어야 함으로 Adobe 사가 제공하는 기본폰트 Adobe Gothic Std를 선택합니다. 같은 컴퓨터에서만 작업을 해야 한다면 컴퓨터에 있는 어떤 서체를 지정해도 되겠습니다.
4. 그림과 같이 흰색 화살표가 있는 부분을 누르면 우측에 보이는 메뉴가 나타납니다.
여기서 New style... 클릭합니다.
5. Title Styles 창에 새로 만든 스타일이 견본 맨 뒤쪽에 추가됩니다.
한글로 추가된 견본입니다. 맨 앞의 메모 속 글자는 영문으로 지정된 것입니다. 뒤에 부분은 한글이기 때문에 (위에 환경설정에서 ‘A가’를 입력함)X로 깨져 보입니다.
6. 영문을 지워도 됨으로 기존이 것을 지우기 위해 견본에 마우스 커서를 대로 우측 버튼을 누르면 아래의 좌측 그림처럼 메뉴가 나타납니다. ‘delete Style’을 클릭하면 우측과 같이 확인을 합니다. ‘OK’버튼을 눌러 삭제합니다.
7. 정상적으로 되는지 확인합니다. 먼저 하단에 견본을 클릭합니다. T아이콘을 눌러 화면에 글자를 입력하고 몇 개를 복사합니다. 그리고 하단에서 Title Styles중에서 마음에 드는 것을 클릭해봅니다. 그러면 글자들이 다른 스타일로 변경됩니다.
새로 만든 스타일을 테스트한 화면입니다.
주의사항 테스트할 때 글자부터 입력하면 역시 XX로 글자가 나타납니다. 반드시 Title Styles 패널에서 견본을 먼저 클릭한 후 글자를 입력합니다.
8. 이제 만든 스타일을 저장할 차례입니다.
서브메뉴를 눌러 나오는 메뉴 항목에서 Save Style Library...를 클릭합니다.
9. 파일 이름은 원래 제공되는 이름으로 동일하게 입력합니다. 그러나 이 경우 파일 이름이 중복됨으로 원래 제공되는 파일의 이름을 다음에 사용하기 위해 이름을 변경해 놓습니다. 여기서는 workingset.prsl 파일을 workingset_org.prsl로 변경했습니다.
이렇게 하면 새로 만든 스타일이 원본 이름과 동일하게 되는 것입니다. 파일 이름을 변경하였으면 저장버튼을 눌러 작업을 종료 합니다. 다음 작업에 프리미어를 실행하면 기본적으로 한글로 변경한 스타일이 나타나게 됩니다.
한글을 입력할 때 마다 귀찮은 일을 해결해 보았습니다. 잘 활용하시기 바랍니다.
이 예제의 견본이 필요하면 첨부파일을 다운받아 누구나 사용하셔도 됩니다. 다만 출처만 밝히면 되겠습니다.
 글자를 음성으로 변환해 주는 TTS 웹사이트 베스트6
글자를 음성으로 변환해 주는 TTS 웹사이트 베스트6