사진 추가하기
- 사진을 아래 그림의 빨간 네모 영역에 마우스로 끌어다 놓습니다.
(마우스로 빨간 네모 영역을 클릭해서 사진 또는 비디오 추가도 가능합니다.)
- 몇 장의 사진을 선택해서 추가합니다.

- 추가된 사진은 축소/확대 단추를 사용해서 목록화할 수 있습니다.

- 목록의 사진을 마우스로 드래그로 보여지는 이미지의 순서를 변경할 수 있습니다.

음악 추가하기
- 윈도우 라이브 무비 메이커의 상단에 있는 [음악 추가]를 클릭합니다.

- 추가된 음악을 마우스로 드래그해서 시작 지점을 지정할 수 있습니다.

- 재생 단추를 클릭해서 사진과 음악을 감상할 수 있습니다.

비디오 추가하기
- [비디오 및 사진 추가]를 클릭합니다.

- 준비된 영상(영상이 없을 경우 C:\Users\Public\Videos 안의 영상을 사용)을 추가합니다.

- 재생 단추를 클릭해서 사진과 음악 그리고 영상이 재생되는 것을 확인합니다. (실행 순서는 마우스로 해당 파일을 선택한 후 원하는 장면의 앞 또는 뒤에 놓으면 됩니다.)
제목 넣기
- 홈 메뉴에서 [제목]을 클릭합니다.

- 적절한 문구를 입력합니다(여기에서는 예로 Windows Live Movie Maker 사용하기를 예로 입력함).

- 재생 단추를 클릭해서 사진과 음악 그리고 영상이 재생되는 것을 확인합니다. (실행 순서는 마우스로 해당 파일을 선택한 후 원하는 장면의 앞 또는 뒤에 놓으면 됩니다.)
자막 넣기
- 자막이 포함될 이미지를 선택한 다음 메뉴에서 [자막]을 클릭합니다.
- 자막으로 표시될 문구를 입력합니다.
- 재생 단추를 클릭해서 자막이 적절하게 작동하는지 확인합니다.

제작진 추가하기
- 메뉴에서 [제작진]을 클릭합니다.
제작진을 추가할 경우 스토리보드에서 모든 사진과 동영상 제일 뒤에 파일이 생기는 것을 확인할 수 있습니다. - 제작진에 관한 적절한 문구를 입력합니다.
- 재생 단추를 클릭해서 완성된 결과를 확인합니다.
애니메이션과 시각효과 넣기
- 효과를 넣을 이미지를 선택합니다.
- 무비 메이커의 상단탭에서 [애니메이션]을 클릭합니다.
- 원하는 효과를 선택합니다.

- 재생 단추를 클릭해서 결과를 확인합니다.
- 이와 동일한 방법으로 각 사진 이미지(동영상 포함)에 시각 효과를 넣을 수 있습니다.
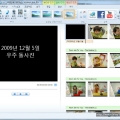 무비 메이커 강좌 #1
무비 메이커 강좌 #1