|
윈도우7 Windows7 UltraISO 를 사용하여 부팅 USB 만들기 |
|
환경: Windows 7 |
예전에 윈도우 설치를 위한 부팅 디스크나 USB 를 만들려면 Nero 라는 프로그램을 사용했었습니다. 지금은 거의 잊혀진 프로그램이 되었습니다. 왜냐하면 간단하게 무료로 사용할 수 있는 유틸들이 많이 있기 때문입니다. 오늘은 UltraISO 라는 프로그램을 이용해서 윈도우7 부팅 USB 를 만들어 보겠습니다. 준비물은 윈도우 ISO 파일과 최소 8GB 이상인 USB 가 있어야 합니다. UltraISO 는 포스팅 본문에 있는 파일을 다운받으시면 됩니다.
▼ 링크를 클릭해서 UltraISO 를 다운받아 설치합니다. 설치 과정에서 주의 사항은 없습니다. UltraISO 100% 무료가 아닙니다. 라이선스를 구입해야 하지만 부팅 USB 를 만드는 기능에는 제약이 없습니다.
▼ 프로그램 설치가 끝나면 바탕화면에 UltraISO 바로 가기 아이콘이 생성됩니다. 오른쪽 마우스를 눌러 [관리자 권한으로 실행] 메뉴를 선택합니다.
▼ 위에서도 이야기 했듯이 100% 무료는 아니지만 부팅 USB 는 만들 수 있습니다. 계속 진행하기 위해 오른쪽 하단에 있는 [계속 사용] 버튼을 클릭합니다.
▼ 프로그램이 실행되었다면 화면 상단에 있는 [열기] 아이콘을 클릭해서 설치할 윈도우 ISO 파일을 지정해 줍니다.
▼ 다음은 USB 를 컴퓨터에 꽂아 줍니다. 컴퓨터에서 USB 가 인식되면 메뉴에서 [부팅] > [디스크 이미지 기록]을 선택한다.
▼ 그림에 있는 번호 순으로 [디스크 드라이브]에서 부팅용 USB 를 선택하고 아래로 내려▼ 가 [쓰기] 버튼을 클릭합니다. 그럼 이전에 있던 모든 데이터는 지워 진다고 메시지가 담긴 팝업창이 뜹니다. USB 를 포맷하고 이미지를 기록하기 때문에 당연히 지워 지겠죠.
▼ 부팅 USB 만드는 과정이 나오는 메시지 창에 “완료” 가 나오면 정상적으로 끝난 것입니다. 성공적으로 설치 되면 아래 그림과 Setup 파일이 있고 autorun 배치 파일이 존재하게 됩니다. 이것으로 정상 설치 여부를 확인할 수 있습니다.
CD 처럼 autorun 이 실행되면 파일의 내용처럼 setup.exe 를 실행한 것과 동일한 효과를 얻게 되는 것입니다.
[Autorun]
open=setup.exe
icon=setup.exe,0
출처: http://mainia.tistory.com/694 [녹두장군 - 상상을 현실로]
 UltraISO.zip
UltraISO.zip
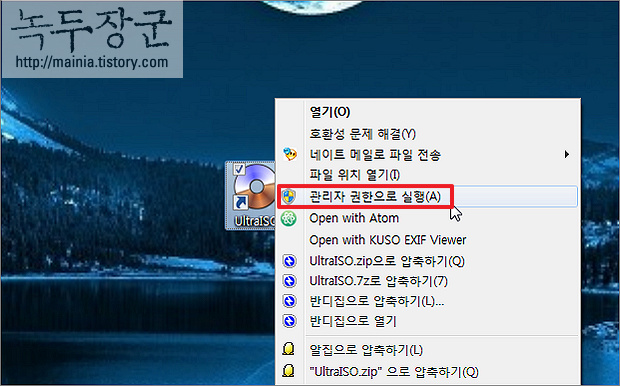
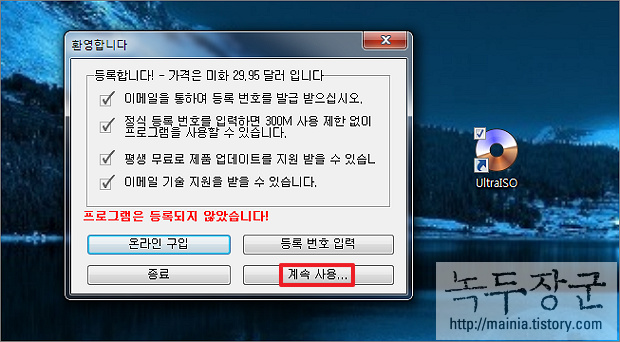
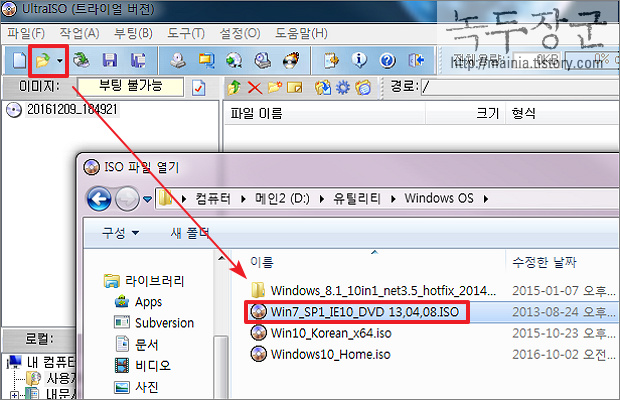
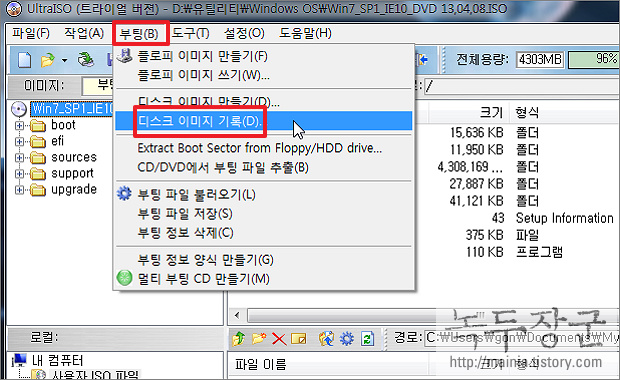
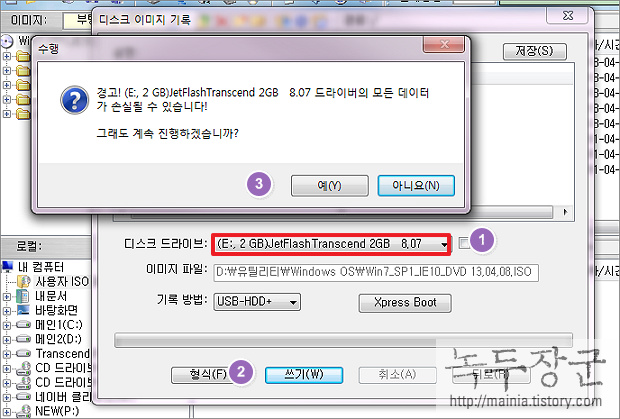
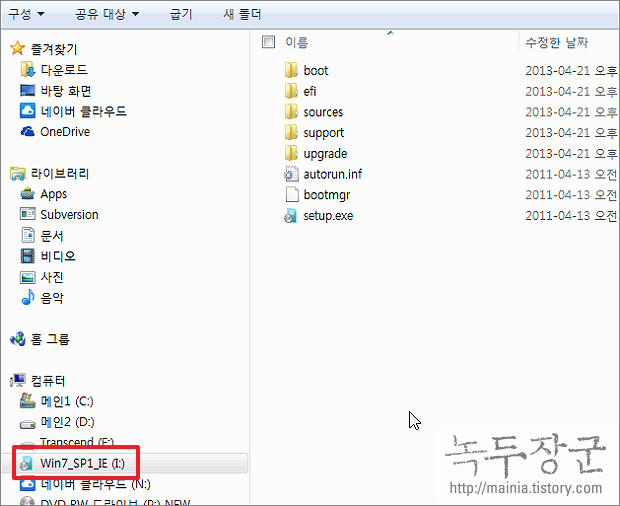
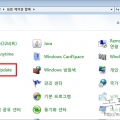 윈도우7 Windows 7 자동 업데이트 해제해서 재부팅 막기
윈도우7 Windows 7 자동 업데이트 해제해서 재부팅 막기
http://storefarm.naver.com/applefine/products/228265057?&frm=NVSCIMG 전산용품
https://nas.moe/archives/542 xmbc 나스