|
윈도우10 에서 윈도우7 컴퓨터 폴더 공유해서 자료 옮기는 방법 |
|
환경: windows 10 |
저는 집에서 노트북과 컴퓨터를 모두 공유기에 연결해 사용하고 있습니다. 간혹 포스팅을 위해 윈도우10 에서 작업을 해야 될 때가 있는데, 필요한 자료를 옮기려면 공유폴더를 설정하는 것이 좋습니다. 다른 전송 프로그램을 사용하지 않아도 설정해 둔 폴더에 파일만 가져가면 윈도우10으로 쉽게 복사할 수 있습니다. 오늘은 윈도우10에서 윈도우7 에 설정해 둔 공유 폴더로 접근해 자료를 가져오는 방법에 대해 알아 보겠습니다.
|
¤ windows 7 공유 폴더 설정 |
▼ 윈도우10 에서 윈도우7 로 접근하기 위해서는 윈도우7 에 공유폴더를 설정해야 합니다. 공유하고 싶은 폴더를 선택한 뒤 폴더 속성 팝업을 띄웁니다.
▼ 폴더 속성에서 상단에 [공유] 탭을 클릭한 후 [네트워크 파일 및 폴더 공유] 란에 있는 [공유] 버튼을 클릭해 줍니다.
▼ 공유 창에서는 공유할 사람을 선택할 수 있습니다. 다시 말해 로그인 계정을 추가해야 됩니다. 각 폴더마다 접근할 수 있는 ID를 별도로 추가하거나 사용 권한 수준을 변경해 줄 수 있거든요.
▼ 만약 다른 사람에게 공유폴더를 알려 주고자 한다면 별도의 계정을 만드는 것이 좋습니다. 물론 Everyone 을 선택해도 되지만 보안 문제가 있을 수 있기 때문에 새 계정을 하나 만들어서 알려 주세요.
|
¤ 새 사용자를 추가하는 방법 |
▼ 새로운 계정을 하나 만들고 싶다면 콤보 박스에서 [새 사용자를 찾을 수 없습니다.] 를 선택합니다. 그러면 새로운 계정을 추가할 수 있는 관리자 창으로 이동하게 됩니다.
▼ 사용자 계정을 관리할 수 있는 창이 뜨면 [다른 계정 관리] 메뉴를 클릭합니다. 새 계정을 추가할 수 있는 메뉴입니다.
▼ 다른 계정 관리 페이지로 이동하셨다면 화면 아래에 [새 계정 만들기] 버튼을 클릭해서 계정을 만들어 줍니다.
▼ 계정을 만드는 페이지에서 이름과 계정의 종류를 설정할 때 [표준 사용자]로 해 줘야 합니다. 자기가 쓰는 계정이 아니라면 모두 표준 사용자로 해 주세요.
|
¤ 윈도우10 에서 윈도우 7 연결하기 |
▼ 윈도우7에서 접근 가능한 계정을 추가하였다면 공유폴더로 접근하기 위해 탐색기를 띄웁니다. 탐색기에서 왼쪽에 있는 메뉴 중 네트워크를 선택하시면 윈도우7 컴퓨터가 나타나게 됩니다.
▼ 컴퓨터를 클릭하면 바로 로그인 창이 뜨게 됩니다. 로그인 창에서 윈도우7 의 공유 폴더에 추가한 계정을 입력합니다.
▼ 계정 로그인 아이디와 패스워드를 입력한 후 확인을 누르시면 공유된 여러 폴더들이 나올 겁니다. 그 중 하나를 클릭해서 파일을 윈도우10으로 옮기시면 됩니다.
출처: https://mainia.tistory.com/3891?category=601743 [녹두장군 - 상상을 현실로]











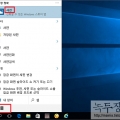 윈도우10 기본 앱인 사진뷰어를 사용해서 사진 편집하는 방법
윈도우10 기본 앱인 사진뷰어를 사용해서 사진 편집하는 방법